Create an Rss Feed for Column
I admit it. I'm officially obsessed with Google Spreadsheet. Like many technologies and devices, I took my good old time getting around to giving it the old college try. Well, a few months ago I finally pulled myself away from my beloved Excel, and decided to see what sorts of things I could accomplish with Google Spreadsheet. To say that I was surprised would be an understatement. I was floored.
If you've followed the recent articles I've written about it, then you know that I've used it to create some really cool reports and charts, I've discovered some ultra-useful functions tucked away in the Google Spreadsheet toolbox, and I've even used it to import UFO sightings information from around the Internet. Sure, that's a lot of stuff, but I've really only scratched the surface of what you can accomplish with a little bit of elbow grease and a bit of creativity using one of Google's greatest offerings - in my humble opinion.
So, looking for a more practical, everyday use for my growing collection of Google spreadsheets, I decided to see if I could use one function I haven't covered here at MUO yet called "ImportFeed", to try and develop a personal DIY feeder reader that I could actually make use of every day - rather than installing some desktop application, or visiting some online feed reader service.
I've tried various feed readers through the years, but I've honestly never been able to settle on one that I want to use every single day. However, I figure if I can create a stream of my favorite websites and news sources right inside Google Spreadsheet -- where I go every single day anyway -- then it'll be far more likely that I'll actually check out the feeds and read some of the updates. So, with that motivation in mind, let me show you how I pieced together my very own home-grown feed reader, and how you can too.
Create a Feed Reader in Google Spreadsheet
Before you can create a feed reader using Google Spreadsheet, it's important to understand the syntax. The example that Google Help provides, looks like this:
"=ImportFeed(URL; [feedQuery | itemQuery]; [headers]; [numItems])"
Looks like hokum to me. The explanation provided for the function is given in a long rambling paragraph that isn't entirely clear, so I'm going to attempt to make it a little more clear. Here's a clear example of the ImportFeed function put to use.
"=ImportFeed("http://feeds.feedburner.com/makeuseof","items title",false,20)"
What you're doing with the above function is asking Google Spreadsheet to access feed information from the MUO feedburner feed.
1. The "items title" is telling it to access a list of the article titles from the "items" list,
2. "false" says that column headers are not required
3. "20" tells the function to bring in the maximum 20 items from the feed.
Formatting Your New Feed Reader
Now that you know the basic format of the function, I'm going to go over the variety of ways you can use the function to bring in different data from any feed. For starters, create a "home" sheet that contains all of the feeds that you want to pull into your new personal feed reader. In this example, I'm making a feed reader that pulls in 10 feeds, so this main form will have a list of 10 feed URLs, and the next column contains the number of items that I want to pull in from each feed.
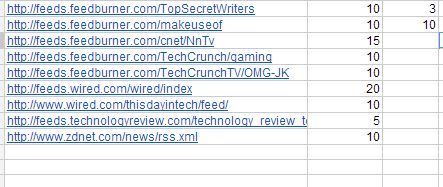
Google Spreadsheet does have a limit on the number of items you can bring in from a feed, and that limit is 20. So just keep that in mind as you're building your custom reader. Now, on each subsequent sheet, create a header for the information. There are special commands that you'll use in the ImportFeed function to pull in feed information. These are prefaced with "feed".
You can ask for the feed title, author, description, and URL. So, on the first page, import the feed from the "Feed List" sheet, using the cell number of the first URL you typed in. In my case that looks like this: "=importfeed('Feed List'!A2,"feed title")"
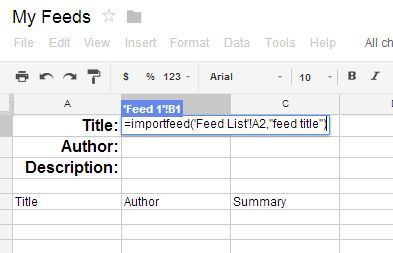
This imports the Title of the feed. In the next cells, I'll use the same function, but replace "feed title" with whatever I'm asking for - feed author, description, etc...
With feed info out of the way, the next section of the individual feed sheet are the actual feed items. To pull feed items, you will use the keyword "items" in the function. For example, to import all of the top article titles from the feed, you type in: "=importfeed('Feed List'!A2,"items title",false,'Feed List'!B2)"
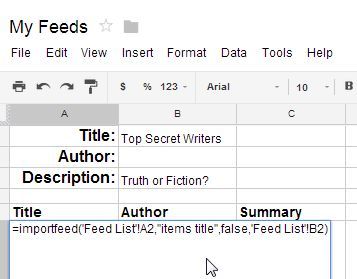
B2 is the cell on that first page, containing the number of items I want to bring in. Repeat the same function in the next column for "items author", and the next column can be "items summary", which will pull in the actual feed summary content for each item.
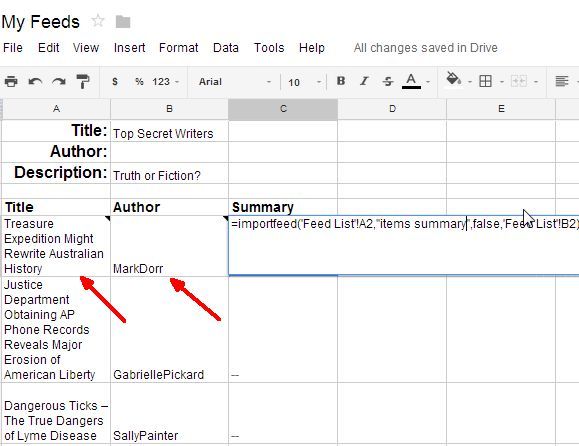
When you're done, each individual feed page will automatically load with all of the feed information you've requested. Your first feed page is done!
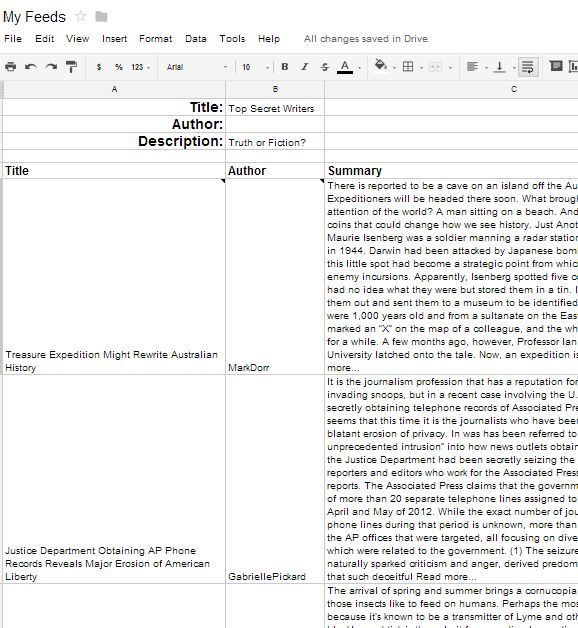
Don't forget, you can pull in things like the creation date and the item URL in additional columns using "items created" and "items url". The URL is especially handy in your DIY feed reader, because it lets you click to read the rest of the article if a summary catches your eye.
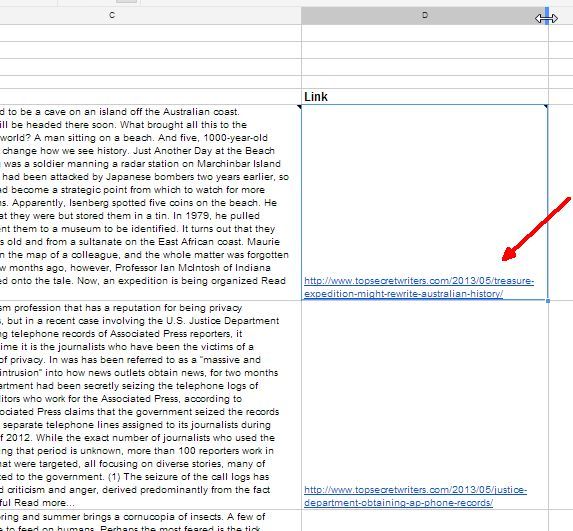
Repeat the above process over for each new sheet, and just reference the ImportFeed column for that feed. In the next sheet tab, I've created a sheet for bringing in MakeUseOf feed information, including the top 20 latest items published.
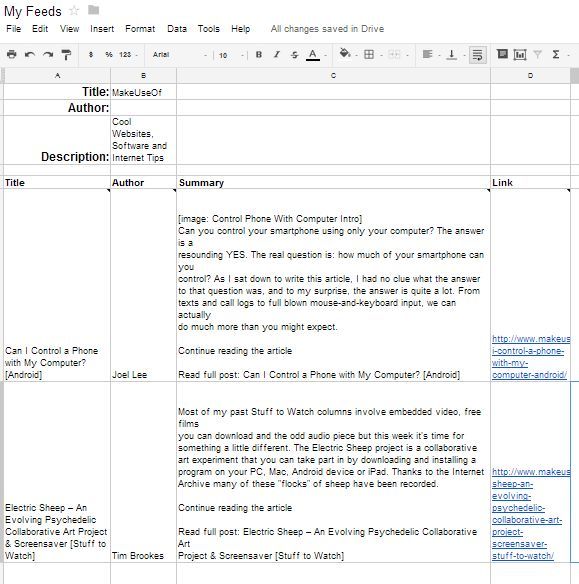
Here's what the bottom sheet tabs should look like. The "Feed List" tab contains your list of 10 feeds that you want to include in your feed reader. Each subsequent "Feed #" tab contains all of the feed data from each URL.
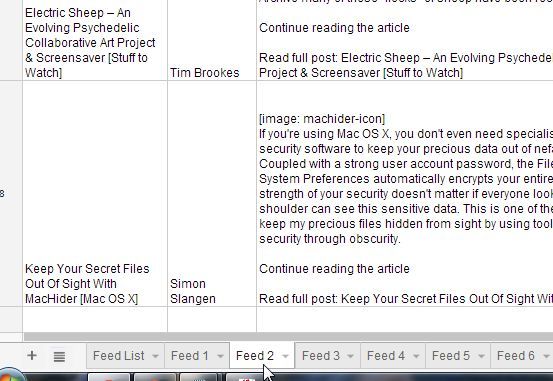
This is just one example of how you can lay out your own Google Spreadsheet feed reader. You could list 20-30 URL feeds if you want, and then create 20-30 tabs to hold all of that feed data - the scope of your own reader is completely up to you. The beauty of this approach is that all you have to do is change the feed information on the first "Feed List" tab, and all of the information for that feed will automatically change and update on its subsequent tab.
It's flexible, functional, and when you visit your Google Drive each day to do your usual work, you can just pop into your homemade feed reader and quickly check out the latest news!
Do you think you might create your own customized feed reader using these tips? How would you change or update the layout for your own reader? Share your ideas and insights in the comments section below!
Source: https://www.makeuseof.com/tag/create-an-rss-feed-reader-google-spreadsheet/
0 Response to "Create an Rss Feed for Column"
Postar um comentário